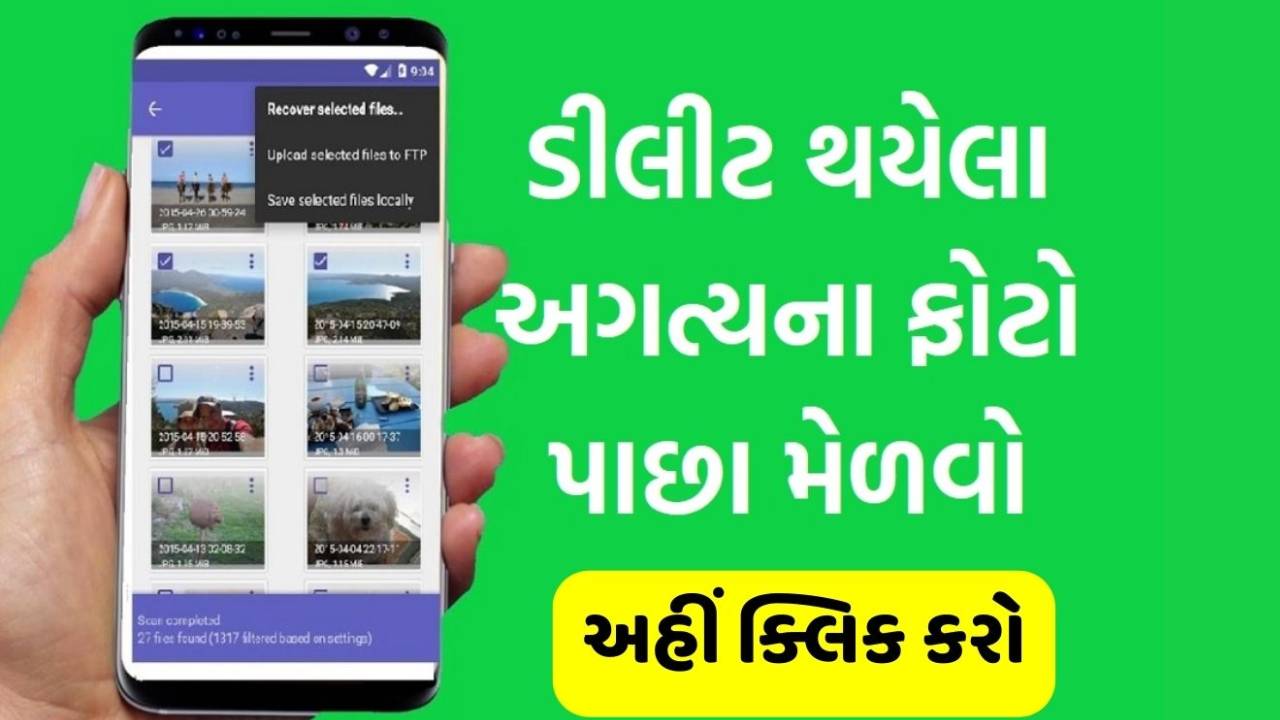Unleashing the Power of DiskDigger: In this digital age, data loss can be a nightmare for both individuals and businesses. Accidental deletion, formatting errors, system crashes, or even malware attacks can result in the loss of valuable files, memories, or critical information. Fortunately, advancements in data recovery technology have given rise to powerful tools like DiskDigger. This article explores the capabilities of the DiskDigger app and how it can help users recover lost data efficiently.
Unleashing the Power of DiskDigger
DiskDigger is a versatile data recovery application available for Windows, Android, and other platforms. Developed by Dmitry Brant, DiskDigger specializes in scanning and recovering deleted or lost files from various storage devices such as hard drives, SSDs, USB drives, memory cards, and even rooted Android devices.
Key Features:
a) File Recovery Options: DiskDigger offers two primary recovery modes: “Dig Deep” and “Dig Deeper.” The former focuses on recovering recently deleted files, while the latter performs a more thorough scan, even retrieving files from formatted or damaged partitions.
b) File Type Support: The app supports a wide range of file formats, including photos, videos, documents, audio files, and compressed archives. It can recover files in formats such as JPEG, PNG, MP4, DOCX, and more.
c) Various Storage Mediums: DiskDigger can recover data from internal and external storage devices, including hard drives, SSDs, USB drives, memory cards, and digital cameras.
d) Preview Functionality: Before recovering the files, DiskDigger allows users to preview the recoverable items, enabling them to select specific files or folders for retrieval, saving time and storage space.
e) Deep Scan: DiskDigger employs advanced scanning algorithms to locate and recover fragmented files, even if the file system is damaged or corrupted.
Using DiskDigger:
a) Installation and Setup: Download and install DiskDigger from the official website or app store for your respective platform. Launch the application and grant necessary permissions.
b) Selecting the Drive: Choose the storage medium or device you wish to scan for lost data.
c) Scanning Options: Select the appropriate recovery mode based on your requirements. “Dig Deep” is generally sufficient for most cases, but if the files are inaccessible or the drive is severely damaged, opt for “Dig Deeper” for a more extensive scan.
d) Scanning Process: DiskDigger will scan the selected drive, displaying a real-time progress report. Depending on the size of the drive and the chosen mode, the scanning process may take some time.
e) Preview and Recovery: Once the scan is complete, DiskDigger will present a list of recoverable files. Utilize the preview functionality to identify and select the desired files for recovery. Specify the destination folder where the recovered files should be saved, preferably on a separate drive to avoid overwriting any lost data.
f) Recovery Completion: After the recovery process finishes, DiskDigger will provide a summary of the retrieved files. Access the destination folder to verify the recovered data.
Tips for Successful Data Recovery:
a) Act Quickly: If you’ve experienced data loss, it’s crucial to begin the recovery process as soon as possible. Avoid writing new data to the affected drive to prevent overwriting the deleted files.
b) Backup Regularly: Implement a robust backup strategy to ensure the safety of your data. Regularly create backups of important files to minimize the impact of potential data loss incidents.
c) Keep DiskDigger Updated: Stay up to date with the latest version of DiskDigger to leverage improvements, bug fixes, and new features.
Important
| DiskDigger Recovery App | View |
Thanks for visiting this useful post, Stay connected with us for more Posts. Visit every day for the latest offers of various brands and other technology updates.